Admin
Admin
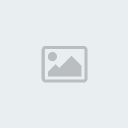

عدد المساهمات : 195
تاريخ التسجيل : 23/09/2009
العمر : 37
الموقع : https://jamaicaa.yoo7.com
 |  موضوع: الــدرسـ الرابعـ ◦˚ஐ˚◦๑ دورة أحترف الفـوتوشوب◦˚ஐ˚◦๑ موضوع: الــدرسـ الرابعـ ◦˚ஐ˚◦๑ دورة أحترف الفـوتوشوب◦˚ஐ˚◦๑  الأربعاء أكتوبر 07, 2009 2:17 am الأربعاء أكتوبر 07, 2009 2:17 am | |
|  وقت جميل اتمناه لكم احبتي شرح متواضع لثلاث طرق لدمج الصور وقت جميل اتمناه لكم احبتي شرح متواضع لثلاث طرق لدمج الصور
توجد اكثر من طريقة لدمج الصورمنها السهل ومنها الصعب
.
((( الطريقة الاولى )))(1)قم بفتح الصور التي تريد أن تدمجهم مع بعــض ..
وذلك عن طريق ملف ثم فتح fill ثم open  .. . (2)عن طريق لوحة الادوات تستخدم اداة الموفي MOVE TOOL تقوم بسحب الصورة التي تود ان تدمجها في الصورة الاساسية تقوم بسحب الصورة التي تود ان تدمجها في الصورة الاساسية
مع مراعاة وضعها بالمكان المناسب وبما تود ان تكون
..
.(3)من خلال اطار الشفافيات
تقوم بالضغط على ماهو موضح بالصورة التالية .. . (4)عن طريق لوحة الادوات تقوم بأختيار اداة التدرج
والموضحة بالصورة التالية تأكد ان الاختيارات مماثلة للصورة التالية تأكد ان الاختيارات مماثلة للصورة التالية . (5)قم بتحريك المؤشر بحسب الجهة التي ترغب بأن تكون الصور مدموجة
وبالمكان الذي تود وترغب يه
.(6)عن طريق لوحة الادوات قم بأختيار الاداة الموضحة بالصورة التالية
(( اداة الممحاة )) .. . (7)قم بمسح الاجزاء التي لا ترغب بها والتي تظهر التصميم
بمظهر جميل
..
.((( الطريقة الثانية )))(1)نقوم بفتح الصورتين التي نود ان ندمجهما
عن طريق fill ثم open
.(2)نقوم بفتح عمل جديد وبخلفية شفافة
عن طريق fill ثم new
وتكون الاختيارات مطابقة لما في الصورة التالية .. . (3)نقوم بأختيار اداة التحديد المستطيلة  ثم تقوم بتحديد جزء بسيط في العمل الجديد ثم تقوم بتحديد جزء بسيط في العمل الجديد
والذي قمنا سابقاً بفتحه
.
(4)نقوم الان بتطبيق ماهو موضح بالصورتين التاليتين  تضع القيمة الموضحه بالصورة التالية تضع القيمة الموضحه بالصورة التالية
وتقوم بالضغط على ok . .. . (5)بأستخدام اداة الموفي والموضح شكلها بالصورة التالية نقوم بنقل الصورتين اللاتي نود دمجهما مع بعض نقوم بنقل الصورتين اللاتي نود دمجهما مع بعض
الى العمل الذي قمنا بفتحه وقمنا بأضافة تحديد مستطيل اليه
..
.(6)بأستخدام اداة الممحاه نقودم بأزالة الاجزاء
الغير مرغوبة  ... .. . ((( الطريقة الثالثة )))كما تحدثت سابقاً ان لدمج الصور اكثر من طريقة
ولكن اسهل طريقة من وجهة نظري هذه الطريقة
.(1)قم بفتح الصورة الاولى وهي الاساسية
وذلك عن طريق fill ثم open
..
.(2)من قائمة الاداوات اختر اداة التحديد الدائرية
==> ( وبأمكانك اختيار المربعه ) ولكن الافضل الدائرية .. . (3)حدد بشكل دائري على أي منطقة في الصوره
===> طبعا تختار المنطقة اللي بتضيف فيها الصورة الثانيه .. . (4)نقوم الان بتطبيق ماهو موضح بالصورتين التاليتين  تضع القيمة الموضحه بالصورة التالية تضع القيمة الموضحه بالصورة التالية
وتقوم بالضغط على ok .. .. . (5)افتح الصوره الثانيه التي تريد دمجها مع الاولى ثم حددها بشكل كامل
بالضغط من لوحة المفاتيح على Ctrl + A
ثم انسخ الصوره بالضغط على Ctrl + C
..
.(6)نعود للصوره الاولى والتحديد لا زال عليها
ونضغط من لوحة المفاتيح Ctrl +shift + V
..
.(7)عن طريق اداة الموفي نقوم بتمديد الصورة
وتنسيق وضعها لتكون بمظهر رائع وجميل
...
..
.هذا هو الدرس الرابع وان شاء الله يكون الشرح وافي وان كان عكس ذلك اطرح استفسارك كما يسعدنا ان نرى تطبيقك الذي يحفزك للفوز .. . | |
|


